
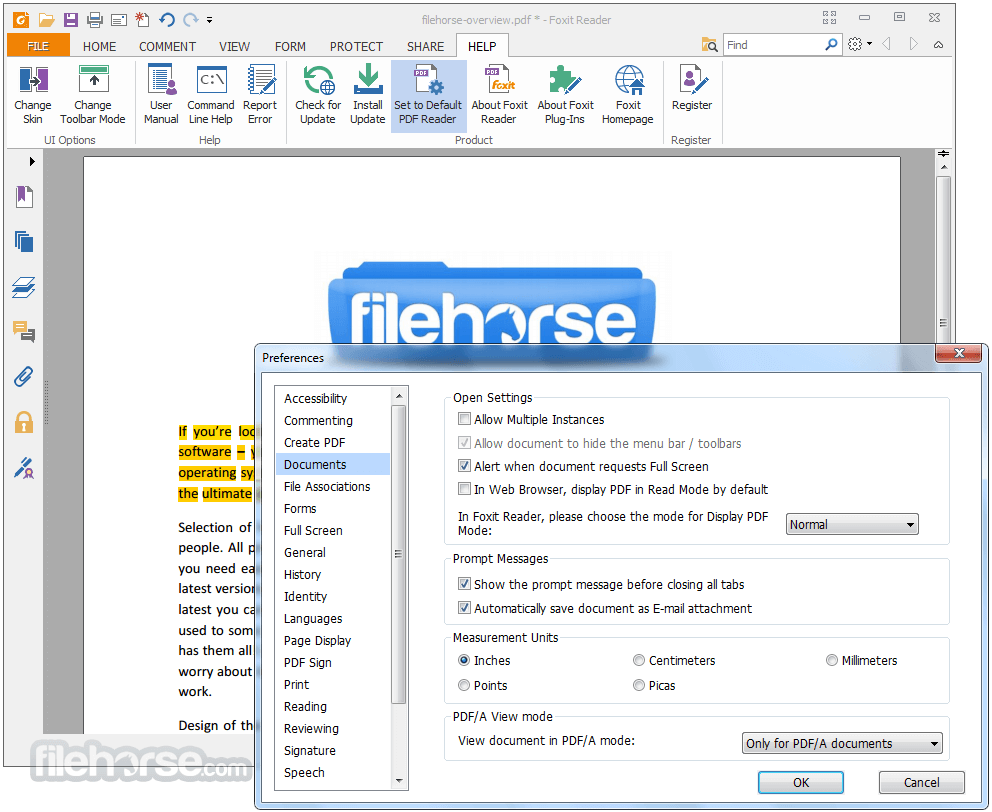
Select the bookmark after which you want to place the new bookmark.If there’s no bookmark in the document, click Edit > Links > Bookmark, or click the New Bookmark icon at the top of the Bookmarks panel.Go to the page where you want the bookmark to link to.Save yourself and anyone else reading your PDF document time and frustration by adding this simple feature. You can create nested bookmarks (or “sub-bookmarks”) simply by dragging a new bookmark directly under another. Simply go to the part of the document where you want a bookmark, click the “new bookmark” icon on the bookmark panel, and voila. With full-featured Foxit PDF Editor, you can easily nest, edit, or delete bookmarks in a PDF file if the security settings allow. Once created, all Bookmarks are listed in the Bookmark pane and can be organized as desired, so accessing the information tied to each bookmark takes just one click. They’re huge timesavers that allow users to group and label relevant information. It also has the dual advantage of making a document far easier to navigate and making the document appear more professional.Įlectronic Bookmarks work much like the bookmarks you place in paper books, with the added benefit of being automatically aggregated into a list in the Bookmarks pane.īookmarks are useful for users to mark a place in a PDF file so they can return to it with ease. Bookmarking to the rescue!īookmarking your PDF-and even creating a bookmarked Table of Contents-is a great way to help users read your document.

#Add pages to pdf foxit reader windows
Note: This article is only applicable to Foxit PDF Editor for windows desktop.Add Bookmarks to Make Your PDF Easier to NavigateĪnyone who has used a PDF reader extensively knows how difficult it can be to navigate a document that is hundreds or thousands of pages long.
Or select Custom, then enter the dimensions for the height/width and Select Fixed Sizes and choose a type of page size from the dropdown list.Pages, to resize the related pages in the specified range. Resize item, you can choose All pages in range, Even Pages, or Odd In the pop-up Resize Pages dialog box, specify the page range.Right-click the target page(s) on the Pages thumbnails, choose Resize Open the PDF document you want to resize pages.Ģ. To use the “Resize Pages” feature to change the page size of your PDF to a standard (fixed) or custom page size, with the page contents scaled or not, please do the following:ġ. And please choose “ Fit to printer Margins” or “ Reduce to printer margins” under the Print Handling, uncheck option “ Choose Paper source by PDF page Size”, click on OK to reprint the opened PDF document into a new PDF file with new page size you like.įor Foxit PDF Editor V12 or greater versions:īesides the above-mentioned approach, you could also use the “Resize Pages” this newly implemented feature to change PDF page size. For example, please choose All Pages if you want to resize all pages in the PDF document. Go to File>Print to bring up the Foxit PDF Editor print dialog box, choose Foxit PDF Editor Printer or Foxit PhantomPDF Printer as the printer, click on Properties button to bring up Foxit PDF Editor Printer/Foxit PhantomPDF Printer > select the Properties dialog box.ģ.Click on Layout tab in the Foxit PDF Editor/Foxit PhantomPDF Printer Properties dialog box to select a fixed page size from the Page Size drop-down list or select Custom Page Size button to set a custom page size you need there, click on OK to close the Foxit PDF Editor Printer/Foxit PhantomPDF Printer Properties dialog box.Ĥ.Please specify the page range under the Print Range. Please reprint the PDF document with Foxit PDF Editor/Foxit PhantomPDF Printer by doing the following:ġ.Open the PDF document you want to resize pages.Ģ. For Foxit PDF Editor V12 or greater versionsįor Foxit PDF Editor V11 or lower versions:.For Foxit PDF Editor V11 or lower versions.


 0 kommentar(er)
0 kommentar(er)
